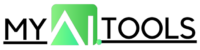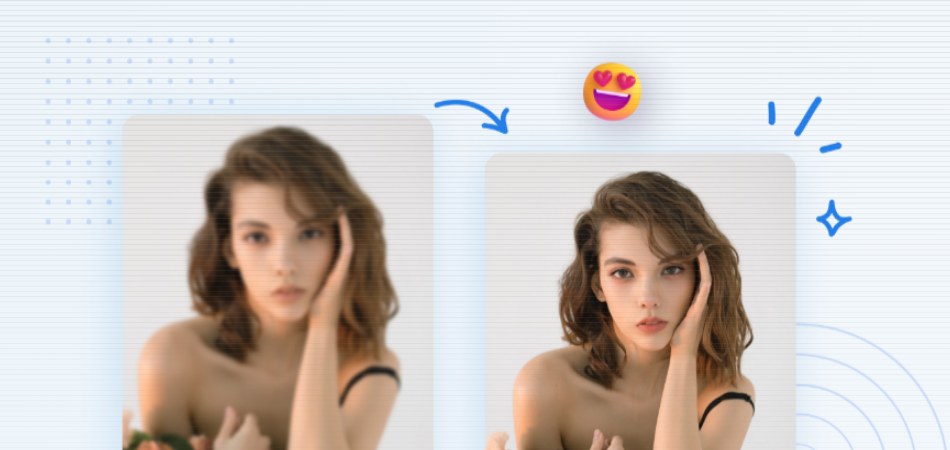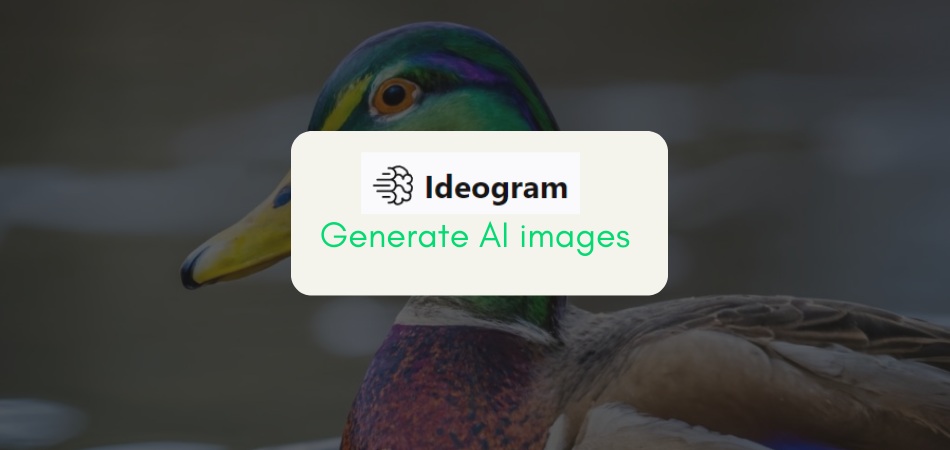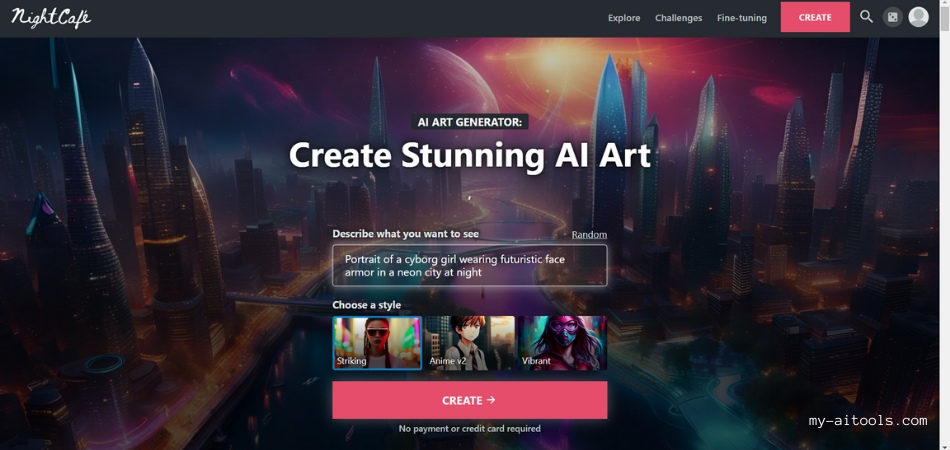ImgCreator is an AI tool that can generate Text to Image or Image to Image. It provides you with many other features like creating illusions, anime, oil paint. Additionally, it can even remove background from the images.
With this AI tool you can create realistic images. You can generate stock images for your blogs, posters, websites etc.
Features-
ImgCreators have many cool features, let’s look at it—
- Text to Image- It can create an image with the description you give. Simply type your requirements and pick the style of image and, it will create it.
- Wizard Background Changer– With ImgCreator, you can remove the background of the image and change it to your requirement or need. You can not only remove the background but also the unwanted things from your image within seconds.
- AI Portrait– You can transform your selfie into a stunning and beautiful portrait. Upload your few photos to AI studio and then choose the style you want then wait for 20 minutes for the result.
- Create AI character- You can create any AI character just add an image in the box then select the category like Anime, Art, Emoji etc. after that click on create.
Pricing-
ImgCreator is free to use but provides you only 9 free images. If you want more than subscribe to their plan-
- Starter Plan- $5.9/month- With Starter Plan you can remove the daily limit and get 300 credit/month with 1k resolution.
- Pro Plan- $14.9/month- With Pro Plan you get 3000 credit/month with 2k resolution.
- Boss Plan-$24.9 /month- With Boss Plan you get unlimited credit with 2k resolution.
How to use ImgCreator to generate image form text?
ImgCreator is not difficult to operate. With few steps you will understand how it work—
Step 1- Create an account on ImgCreator or Click on the link— https://imgcreator.zmo.ai/ and signup with Google.
Step 2- After successfully Signing In, you get 30 credits. You can also earn a free quota by inviting friends and reviewing on G2.
Step 3– On the top menu bar, click on “Products” and then “AI Image Generator.” A page for Image Generation opens up as shown.

To generate image, you have two types of input – text and image. Let’s first try with text.
Step 4- Write a text prompt. For example, “A blue sky filled with balloons in the background“. Select the category. “Art” in this case and click on “Create”. With a matter of seconds, 4 set of images are created.

How to use ImgCreator to generate image form Image?
Let’s try for image input! For this, we would need an image which we want to transform. The steps are:
- Click on “Image Input” on the top option.
- Upload a picture
- Select the category and style pattern and
- Click on “Create” button.
A image will be created in couple of seconds.

To Remove Image Background
Let’s learn to use ImgCreator to remove background of any image. The steps are:
- Click on “Background AI” in the top menu
- Upload a picture.
- The AI will remove the background
And gives you option to add solid color to your background.

Additionally, the ImgCreator allows you to add solid background color after removing background with download option.
How to use ImgCreator to Swap Image Elements?
“Swapping Anything” is an AI feature of ImgCreator that gives you freedom to change or swap specific portion of any image. For example, if you want to change your normal shirt into t-shirts in any image, you can do it using this tool.
Let’s check how to swap image elements Using ImgCreator AI tool:
Click on “Swap Anything” in the top menu bar
Upload an image

The AI will process the image and mask different element from the image. Pick the mask you wish to change. Click on “confirm mask” once selected.

After confirming the mask (dress in this case), type the thing you wish to swap at the place of selected mask (Let’s say, Saree in this case). And fix image reference strength, and select the category.

Finally, click on Create.

The girl dress is swapped with saree in red color, which look very realistic.
Conclusion
ImgCreator is an amazing tool not just for beginners but for pro people. You can explore different features provided by the tool and it’s not that difficult to operate. I hope this article helps you and stay tuned for more AI tools.
Note: This article is prepared with the help of an intern – Tejshree Manore